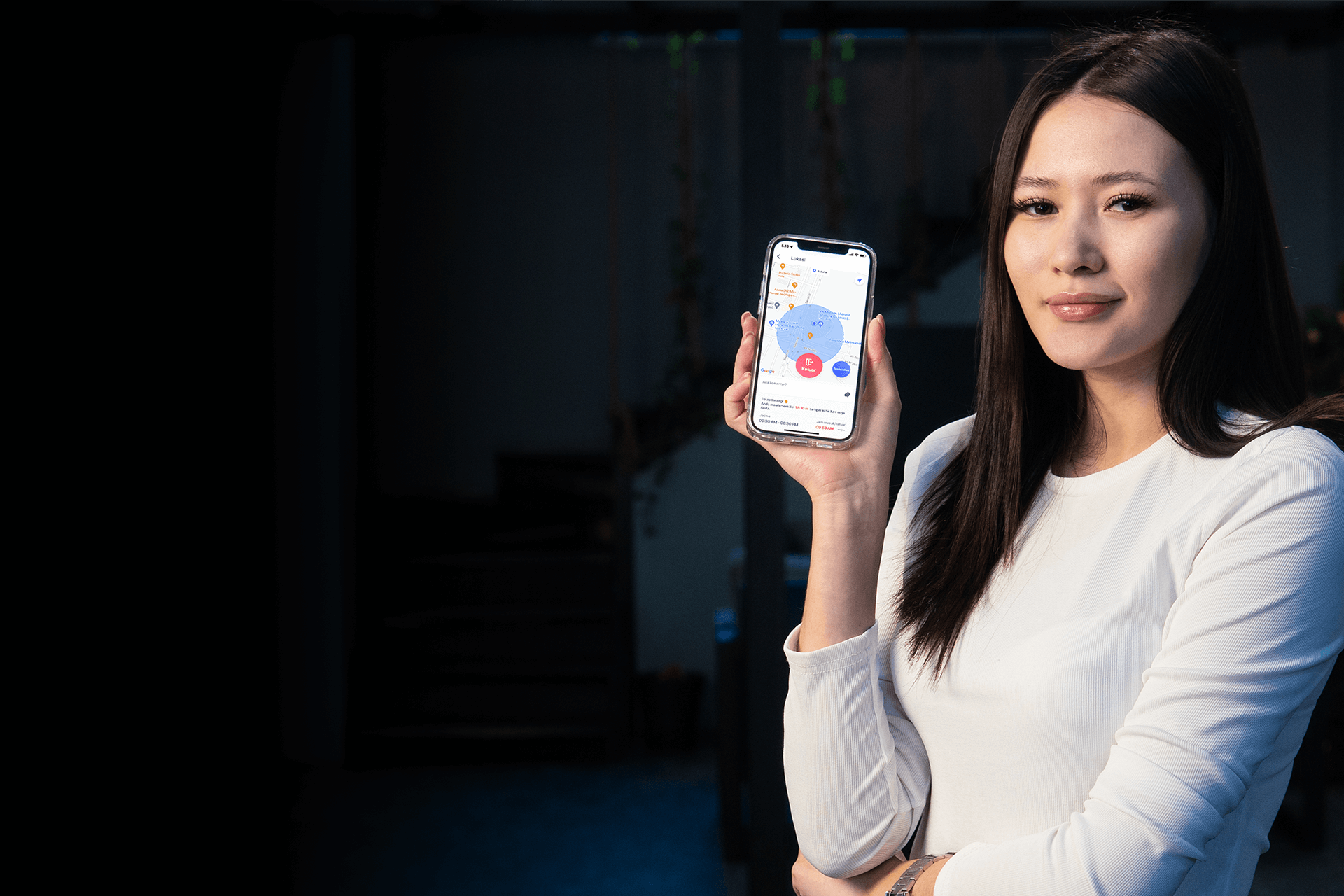Clockster is a next-generation HR super app that helps small and medium-size businesses reduce HR costs by automating the calculation and payment of salaries accounting for employee working hours, allows creating and managing flexible schedules and much more. And for now, we are elaborating about time and attendance using mobile application from Clockster.
Clock-in/out records are made via Clockster mobile app which puts out transparent data on the front lines. These records are compiled into reports giving HR managers a leverage of knowing which employees are late and who are on time.
I registered my company. What do I need to set up in order to start recording clock-ins/outs?
In case you still hadn’t visited Clockster YouTube channel, please do since we regularly update tutorials on various product functionalities. So, the first step is to add locations and assign coordinates to them. To do this, go to the “Company Settings”. It is located at the bottom of the main page. Next – “Locations” tab where you can add a location by clicking on “+”. Using a map (“Set location”), adding coordinates is quite simple: you need to enter the address, click on the map to make a circle appear, and adjust the radius if necessary (the radius restricts clock-ins/outs of your employees). Hit Save. Make appropriate descriptions where necessary.
The second step is employee permissions. By default, all employees have the ability to clock in outside the location disabled. In other words, it is necessary that they do not сlock in from home or somewhere along the way to work. This way we ensure data transparency. If anybody needs this permission enabled (for example, couriers or a sales department whose place of work is mobile), then this can be done in the “Employees” section on the main page: when you click on the 3 dots across the selected employee, there is a field “Permissions => Creating a record outside the location”.
The third step is to link employees to the desired locations. In the “Employees” section on the main page: when you click on the 3 dots next to the selected employee, you can edit the main location and additional locations on the second page. Several clock-in/out locations can be linked to an employee.
So, looks like everything has been set up. Though, how do I do time and attendance using mobile application?
There is a “+” at the bottom of the main page where the “Clock-in/out” flashes at you. Click and a map will open with your current real time location offering you either in or out. The “punch location” icon appears when you had already made your daily clock-in but still have outstanding tasks to complete and your working hours had not come to end yet. By clicking on “punch location”, your location will be recorded. You can attach photos and make a comment if necessary.
What if an employee forgot to clock in/out?
It’s worth to note that the amount of time worked is counted only if there is a record on arrival and departure. That is, if an employee clocked in at the beginning of the working day, but forgot to clock out at the end, then the whole day will not be accounted for. Therefore, we stress your attention on missed records.
If an employee has the work schedule set up, he will receive 3 notifications in the mobile app: 5 minutes prior to the start of the working day, at the start time and lastly, 5 minutes after the start of the working day, if no clock-in record was made. Similar logic follows when it is the end of the working day.
Also, even if after notifications the employee forgot to clock in or out, we will remind him of the missed records at the moment he makes his first clock-in through the mobile app. The employee will be able to send a request for the missed records to his management with appropriate comments/explanations.
How do I look up employees who are late and who might have left early?
The “Attendance” icon shows the total number of on-times and lates. If you click on the section, you can see all real time attendance data across various locations. Use filters at the top of the page to retrieve the necessary information.
In conclusion, we tried to take EVERYTHING into account in order to automate your business the smoothest possible way!
If you still happen to have any questions, write us a Ticket or an email at info@5.35.107.251.